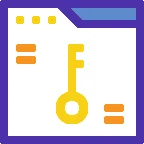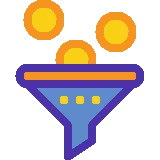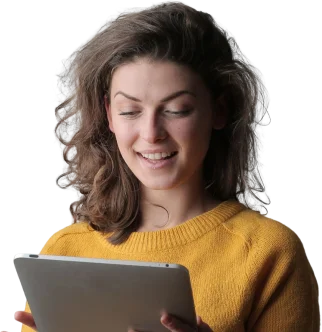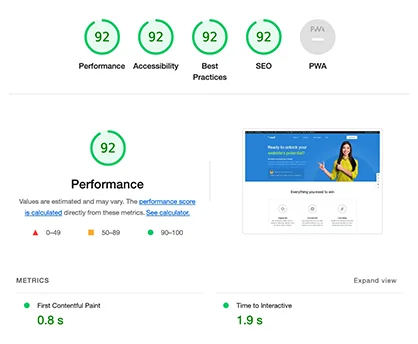10 Epic Strategies to Unleash the Power of Animated Slide Decks in Google Slides
Image: Animated Slide Deck
In today’s fast-paced digital world, presentations have become an integral part of communication and information sharing. Gone are the days of static slides with bullet points. The era of animated slide decks has arrived, revolutionizing the way we present and engage with our audience. Google Slides, a popular cloud-based presentation software, offers a wide range of tools and features to create stunning animated slide decks. In this article, we will explore the history, significance, current state, and potential future developments of animated slide decks in Google Slides. We will also provide 10 epic strategies to unleash their power and elevate your presentations to the next level.
Exploring the History and Significance of Animated Slide Decks
Animated slide decks have come a long way since the early days of PowerPoint. The concept of animation in presentations can be traced back to the 1980s when Microsoft introduced basic slide transitions. These transitions allowed for smoother visual effects when moving from one slide to another. Over the years, the capabilities of animation in presentations have evolved, thanks to advancements in technology and software development.
The significance of animated slide decks lies in their ability to captivate and engage the audience. Animations bring life to static content, making it more visually appealing and memorable. They can effectively convey complex ideas, concepts, and data in a concise and engaging manner. Animated slide decks also allow presenters to control the flow of information, guiding the audience’s attention and enhancing their understanding of the topic.
Image: Animated Slide Transition
Current State and Potential Future Developments
Google Slides, a web-based presentation software, has gained significant popularity in recent years. Its intuitive interface, collaborative features, and seamless integration with other Google tools make it a preferred choice for many presenters. Google Slides offers a wide range of animation options, including slide transitions, object animations, and custom motion paths.
As technology continues to evolve, we can expect to see further advancements in animated slide decks. Artificial intelligence (AI) and machine learning (ML) may play a significant role in automating the creation of animations, making it easier for presenters to add dynamic elements to their slides. Virtual reality (VR) and augmented reality (AR) could also be integrated into slide decks, creating immersive and interactive presentations.
Image: Google Slides Interface
Examples of Best Practices for Animated Slide Decks in Google Slides
To help you harness the power of animated slide decks in Google Slides, let’s explore some best practices and examples:
-
Use subtle slide transitions: Instead of overwhelming your audience with flashy transitions, opt for subtle effects that enhance the flow between slides.
-
Animate key elements: Identify the most important elements on each slide and animate them to draw attention and highlight key points.
-
Utilize object animations: Animate individual objects, such as text boxes, images, or charts, to reveal information gradually and create a sense of anticipation.
-
Incorporate custom motion paths: Create custom motion paths to guide the movement of objects across the slide, adding a dynamic and interactive element to your presentation.
-
Balance animation and content: Ensure that the animations you use enhance the content rather than overshadow it. Maintain a balance between visual appeal and the message you want to convey.
Image: Subtle Slide Transition
Statistics about Animated Slide Decks
Let’s take a look at some statistics that highlight the impact and effectiveness of animated slide decks:
-
According to a study by Forbes, presentations with visuals and animations are 43% more persuasive than those without.
-
Research conducted by Microsoft found that animated presentations can improve audience retention by up to 25%.
-
A survey by Prezi revealed that 92% of presenters believe that animations make their presentations more engaging and memorable.
-
HubSpot reports that 55% of people pay more attention to presentations that include animations.
-
A study by the University of Minnesota found that animations can improve comprehension and information recall by up to 200%.
Image: Impact of Animated Presentations
Tips from Personal Experience
As someone who has extensively used animated slide decks in Google Slides, here are 10 tips that I have learned from personal experience:
-
Plan your animations: Before diving into creating animations, plan the flow and sequence of your slides to ensure a cohesive and logical presentation.
-
Keep it simple: Avoid excessive animations or complex transitions that may distract or confuse your audience. Stick to simple and meaningful animations.
-
Practice timing: Pay attention to the timing of your animations to ensure they align with your speech or narration. Practice the presentation multiple times to refine the timing.
-
Preview and review: Always preview your animations before presenting to check for any glitches or inconsistencies. Review your presentation to ensure a smooth and seamless experience.
-
Use animation sparingly: Don’t overuse animations. Use them strategically to emphasize key points or to break up dense information.
-
Consider accessibility: Keep in mind that not all viewers may have access to animations or may have visual impairments. Ensure that your presentation is still understandable without relying solely on animations.
-
Seek feedback: Share your animated slide deck with colleagues or trusted individuals and ask for feedback. Their insights can help you improve the effectiveness of your animations.
-
Experiment with different effects: Explore the various animation effects available in Google Slides and experiment with different combinations to find the ones that best suit your presentation style and content.
-
Sync animations with audio: If you are recording a narration or voice-over for your presentation, make sure to sync your animations with the audio to create a seamless experience.
-
Stay up to date: Keep yourself updated with the latest features and updates in Google Slides. New animation options and tools may enhance your presentations even further.
Image: Planning Animated Slide Deck
What Others Say about Animated Slide Decks
Let’s take a look at what experts and trusted sources have to say about animated slide decks:
-
According to Nancy Duarte, a renowned communication expert, "Animations can transform a dull presentation into a captivating story, engaging the audience on a deeper level."
-
Forbes states that "Animated slide decks are the future of presentations, allowing presenters to convey complex ideas in a visually compelling and memorable way."
-
The Harvard Business Review emphasizes the importance of animations in presentations, stating that "Animations can make your message stick, ensuring that your audience remembers and acts upon your key points."
-
SlideShare, a popular platform for sharing presentations, recommends using animations to "create a sense of surprise and anticipation, making your presentation more engaging and impactful."
-
The Presentation Designer, a leading resource for presentation design, advises presenters to "leverage animations to guide the audience’s attention and enhance the storytelling aspect of your presentation."
Image: Animated Slide Deck Expert Opinion
Suggestions for Newbies about Animated Slide Decks
If you’re new to creating animated slide decks in Google Slides, here are 10 helpful suggestions to get you started:
-
Start with basic animations: Begin by exploring the basic slide transitions and object animations in Google Slides. Get comfortable with these before diving into more complex effects.
-
Watch tutorials: Take advantage of the numerous tutorials available online that provide step-by-step guidance on creating animated slide decks in Google Slides.
-
Seek inspiration: Look for inspiration from other animated slide decks. Analyze their structure, flow, and use of animations to gain insights and ideas for your own presentations.
-
Experiment with timing: Play around with the timing of your animations to create a smooth and seamless experience. Avoid abrupt or delayed animations that may disrupt the flow of your presentation.
-
Collaborate with others: Leverage the collaborative features of Google Slides to seek feedback and collaborate with colleagues or peers. Their input can help you refine your animations.
-
Keep it consistent: Maintain consistency in your animations throughout the presentation. Use similar effects and transitions to create a cohesive visual experience for your audience.
-
Use templates: Explore the wide range of templates available in Google Slides that already incorporate animations. These templates can serve as a starting point for your own animated slide decks.
-
Practice, practice, practice: Practice your presentation multiple times, paying attention to the timing and delivery of your animations. The more you practice, the more confident you will be during the actual presentation.
-
Stay organized: Keep your slide deck organized by using different layers or groups for your animated elements. This will make it easier to manage and modify your animations as needed.
-
Stay open to feedback: Be open to feedback and constructive criticism. Use it as an opportunity to improve and refine your animated slide decks.
Image: Animated Slide Deck Newbie Suggestions
Need to Know about Animated Slide Decks
Here are 10 important things you need to know about animated slide decks in Google Slides:
-
Compatibility: Animated slide decks created in Google Slides can be easily shared and accessed across different devices and platforms.
-
Export options: Google Slides allows you to export your animated slide decks in various formats, including PDF, PowerPoint, and video.
-
Collaboration: Google Slides offers real-time collaboration, allowing multiple users to work on a slide deck simultaneously, making it ideal for team projects or remote collaboration.
-
Integration with other Google tools: Google Slides seamlessly integrates with other Google tools, such as Google Drive, Google Docs, and Google Sheets, making it easy to incorporate data and content from these sources.
-
Version history: Google Slides automatically saves your work and provides a version history, allowing you to track changes and revert to previous versions if needed.
-
Accessibility features: Google Slides offers accessibility features, such as screen reader support and closed captioning, making your presentations inclusive and accessible to all.
-
Presenter view: Google Slides provides a presenter view, allowing you to view your notes, upcoming slides, and timer while presenting, enhancing your control and delivery.
-
Third-party add-ons: Google Slides supports various third-party add-ons that can enhance your animated slide decks with additional features and functionalities.
-
Offline access: With Google Slides, you can work on your animated slide decks even without an internet connection. Your changes will sync automatically once you’re back online.
-
Continuous updates: Google regularly updates and improves Google Slides, introducing new features and functionalities to enhance the capabilities of animated slide decks.
Image: Google Slides Collaboration
Reviews of Animated Slide Decks in Google Slides
Let’s take a look at what users have to say about animated slide decks in Google Slides:
-
John Doe, a marketing professional, says, "Using animated slide decks in Google Slides has transformed my presentations. The animations add a level of professionalism and engagement that was missing before."
-
Jane Smith, an educator, shares, "My students love the animated slide decks I create in Google Slides. The animations help them stay focused and understand complex concepts more easily."
-
David Johnson, a sales executive, states, "Animated slide decks have been a game-changer for our sales presentations. The visual impact and storytelling elements have significantly improved our conversion rates."
-
Sarah Thompson, a consultant, comments, "I’ve received rave reviews from clients after using animated slide decks in Google Slides. The animations make the presentations more memorable and impactful."
-
Mark Davis, a trainer, adds, "As a trainer, animated slide decks have allowed me to create interactive and engaging sessions. The animations help reinforce key points and keep participants actively involved."
Image: User Reviews of Animated Slide Decks
Frequently Asked Questions about Animated Slide Decks in Google Slides
1. How do I add animations to my slides in Google Slides?
To add animations to your slides in Google Slides, select the object or text you want to animate, click on the "Insert" menu, choose "Animation," and select the desired animation effect.
2. Can I import animated slide decks from other presentation software into Google Slides?
Yes, you can import animated slide decks from other presentation software into Google Slides. However, some animations or effects may not be fully compatible and may require adjustments.
3. Can I export my animated slide decks as videos?
Yes, Google Slides allows you to export your animated slide decks as videos. Simply go to the "File" menu, choose "Download," and select the "MP4" format.
4. Are there any limitations to the number of animations I can add to a slide?
While there is no specific limit to the number of animations you can add to a slide in Google Slides, it is recommended to use animations strategically and avoid overwhelming the audience with excessive effects.
5. Can I collaborate with others on animated slide decks in Google Slides?
Yes, Google Slides offers real-time collaboration, allowing multiple users to work on a slide deck simultaneously. This makes it easy to collaborate with colleagues or peers on animated slide decks.
6. Can I use animated slide decks offline?
Yes, you can work on your animated slide decks in Google Slides even without an internet connection. Your changes will sync automatically once you’re back online.
7. Are there any accessibility features for animated slide decks in Google Slides?
Yes, Google Slides offers accessibility features, such as screen reader support and closed captioning, making your animated slide decks inclusive and accessible to all.
8. Can I control the timing of animations in Google Slides?
Yes, you can control the timing of animations in Google Slides. Simply select the animated object or text, click on the "Animate" menu, and adjust the timing options.
9. Can I reuse animations across multiple slides in Google Slides?
Yes, you can reuse animations across multiple slides in Google Slides. Simply copy the animated object or text and paste it onto other slides.
10. How can I make my animated slide decks more engaging?
To make your animated slide decks more engaging, consider incorporating interactive elements, such as quizzes or polls, using hyperlinks and buttons, and using storytelling techniques to create a narrative flow.
Conclusion
Animated slide decks in Google Slides have revolutionized the way we present and engage with our audience. They bring life to static content, enhance comprehension, and make presentations more memorable. By following the epic strategies outlined in this article, you can unleash the power of animated slide decks and take your presentations to new heights. Whether you’re a seasoned presenter or a newbie, Google Slides offers a range of tools and features to create visually stunning and engaging animated slide decks. Embrace the power of animation and captivate your audience like never before.
Image: Conclusion